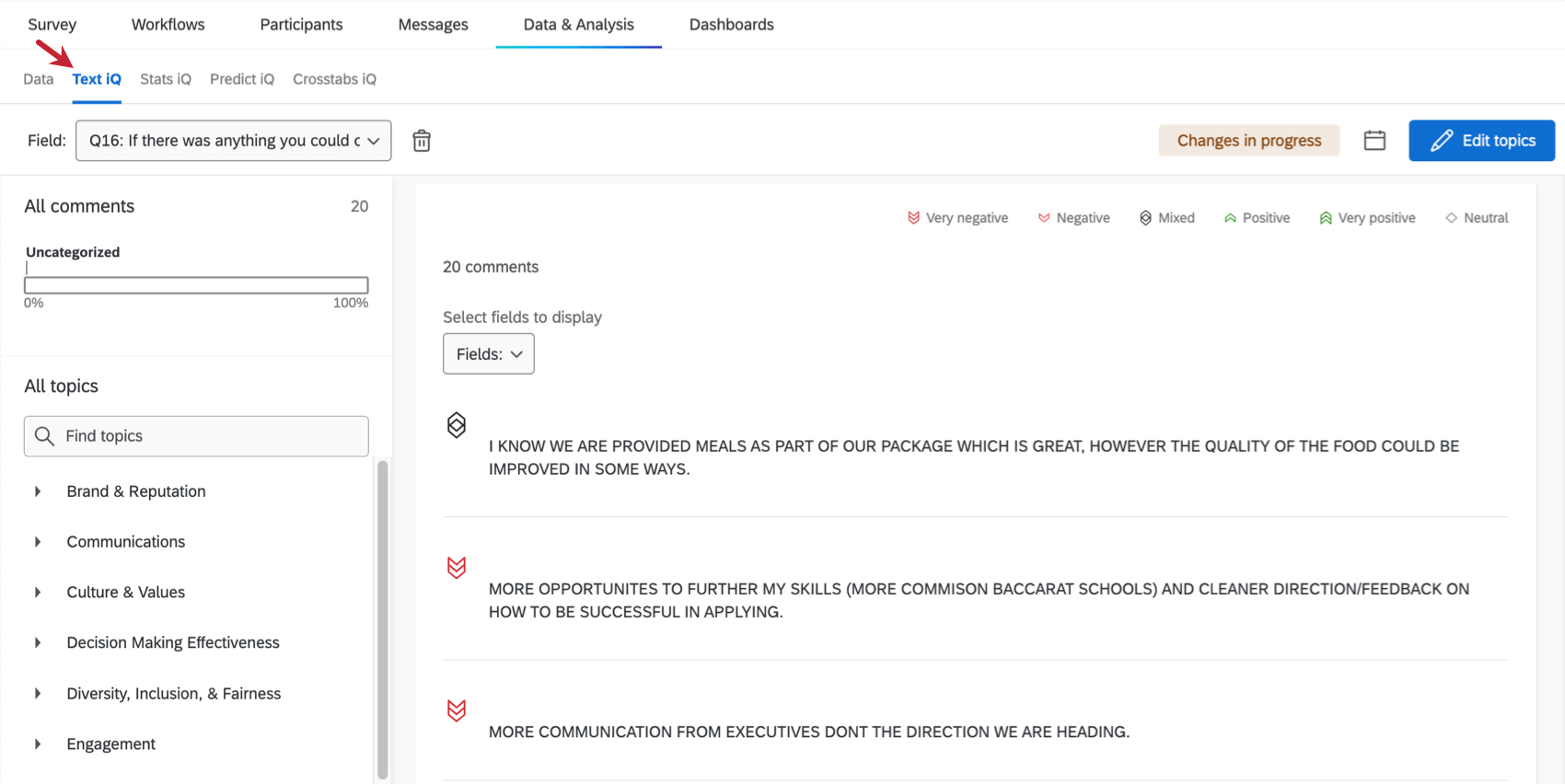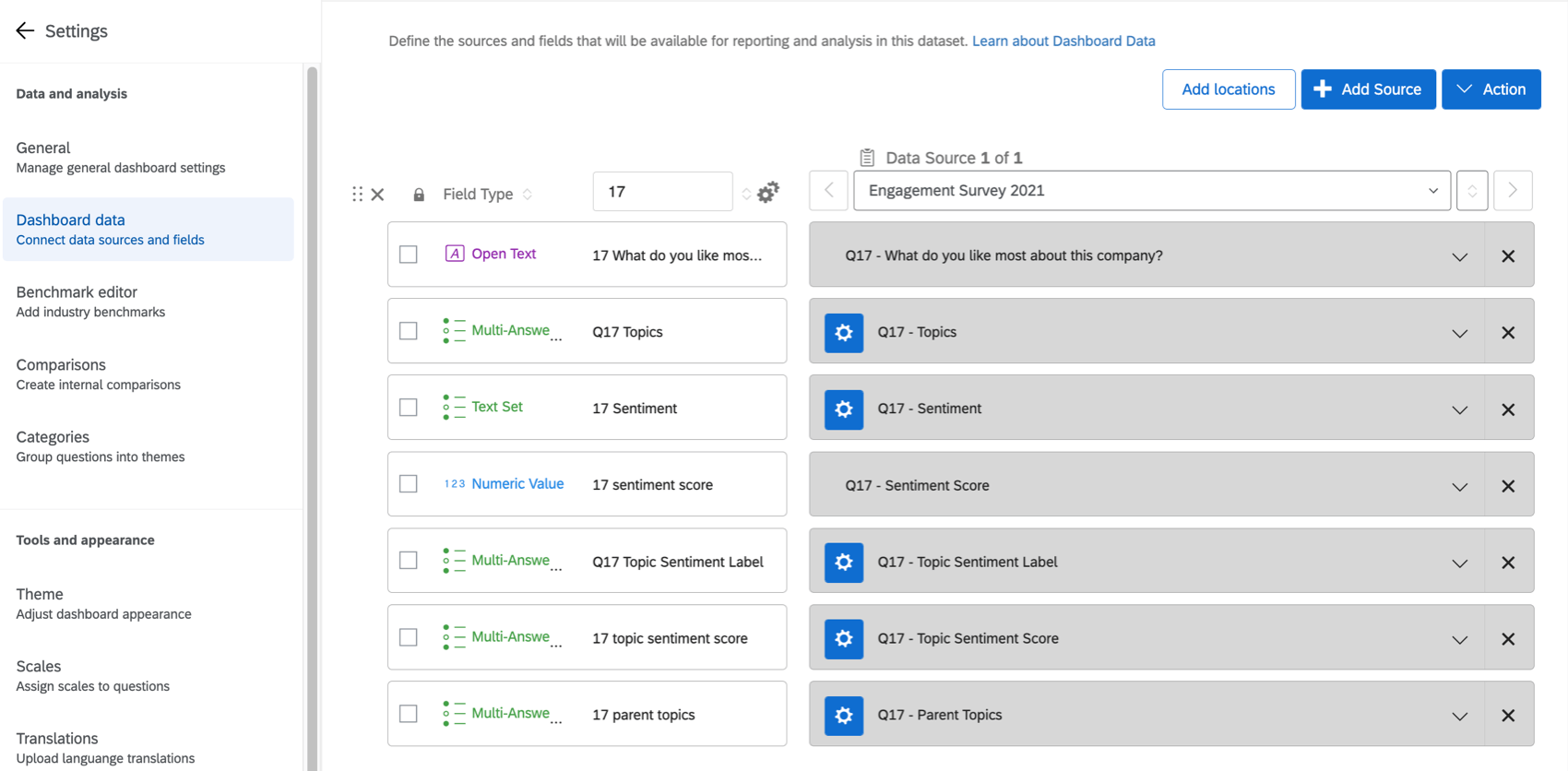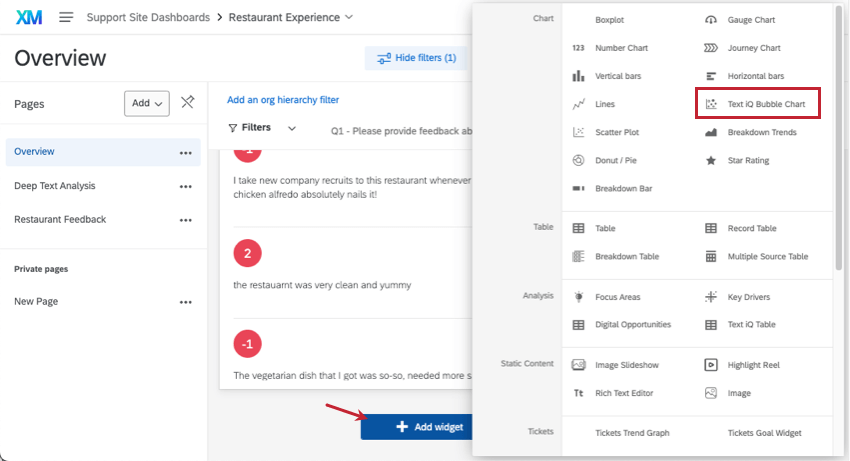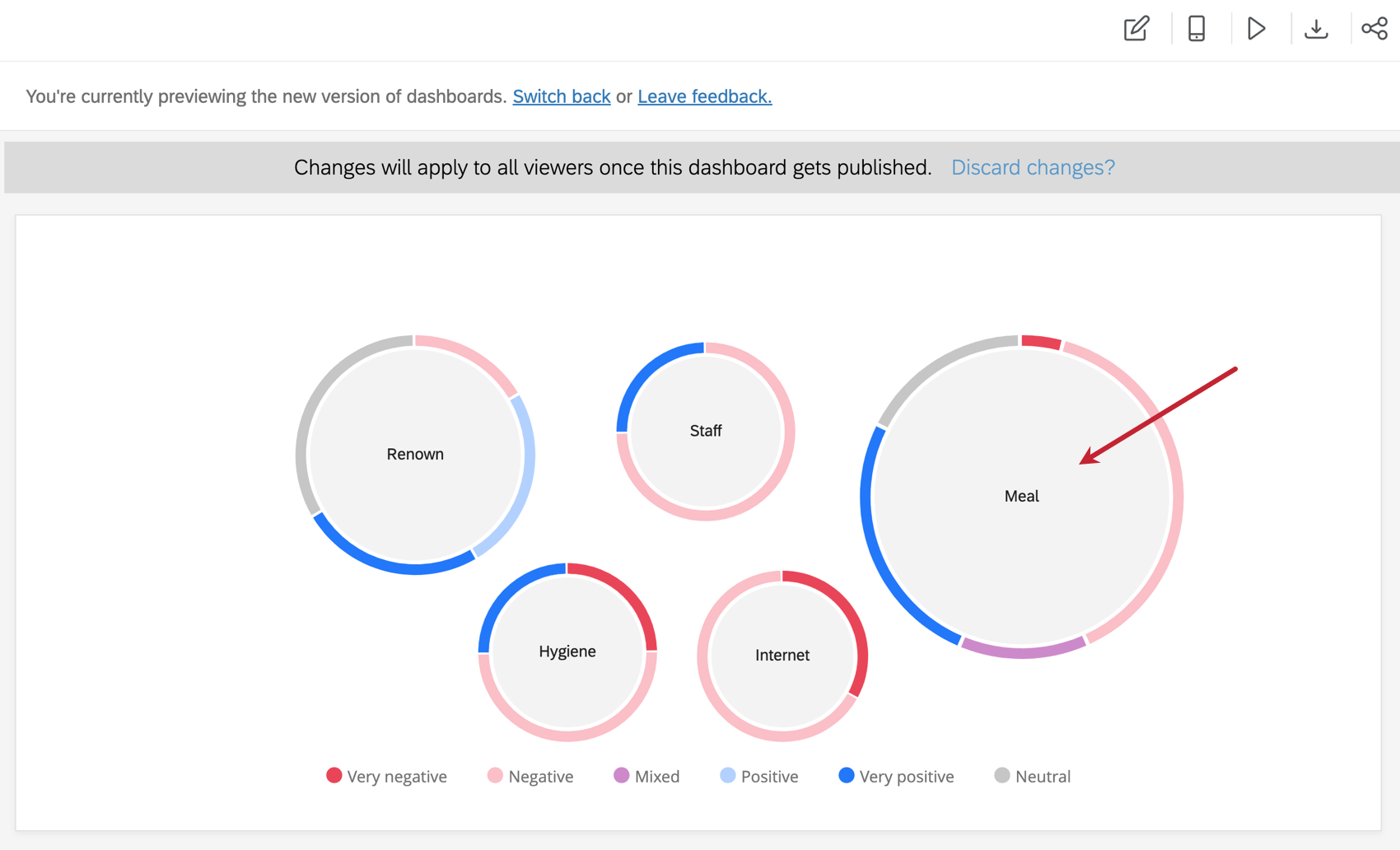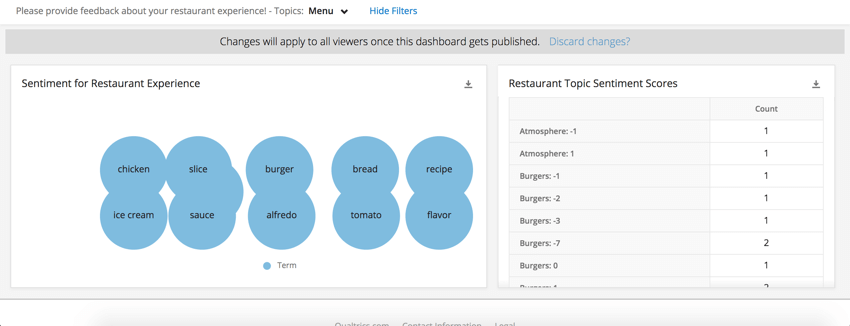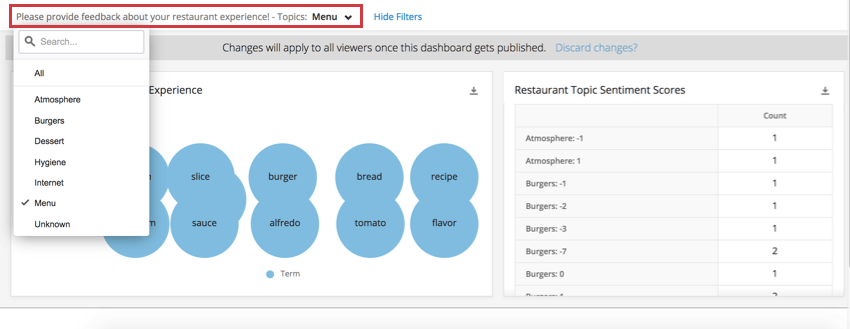Text iQ Bubble Chart Widget (CX & EX)
About the Text iQ Bubble Chart Widget
Text iQ bubble chart widgets provide a way to visualize the sentiment breakdown of each of the text topics you have analyzed. In CX Dashboards, these pull from the dashboard Text iQ tool; in EX dashboards, these pull from text analysis performed in the survey. Text iQ bubble chart widgets provide a great way to display common topics of feedback and customers’ feelings on those topics.
This page goes over the setup necessary to create a Text iQ bubble chart in your CX or EX Dashboard. To understand how to read a Text iQ bubble chart, see the Bubble Chart page from the Survey Platform. The interpretation of data is similar across all areas of the platform.
In-Dashboard Text iQ Setup
Before you use the Text iQ bubble chart, make sure you have the appropriate Text iQ data set up in your dashboard.
Step 1: Mapping Open Text
When adding a feedback source, whether it’s survey data or an imported CSV, make sure you change the feedback questions to the Open Text field type. For more information about field types, see Field Types & Widget Compatibility.
Step 2: Perform Text iQ in Dashboard
Before a Text iQ bubble chart can be generated in a CX Dashboard, it needs to have dashboard Text iQ data.
- Enter your dashboard’s Text iQ.
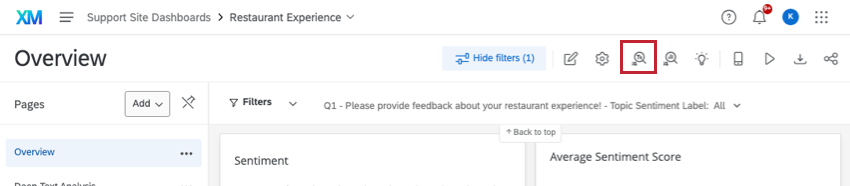
- Create topics.
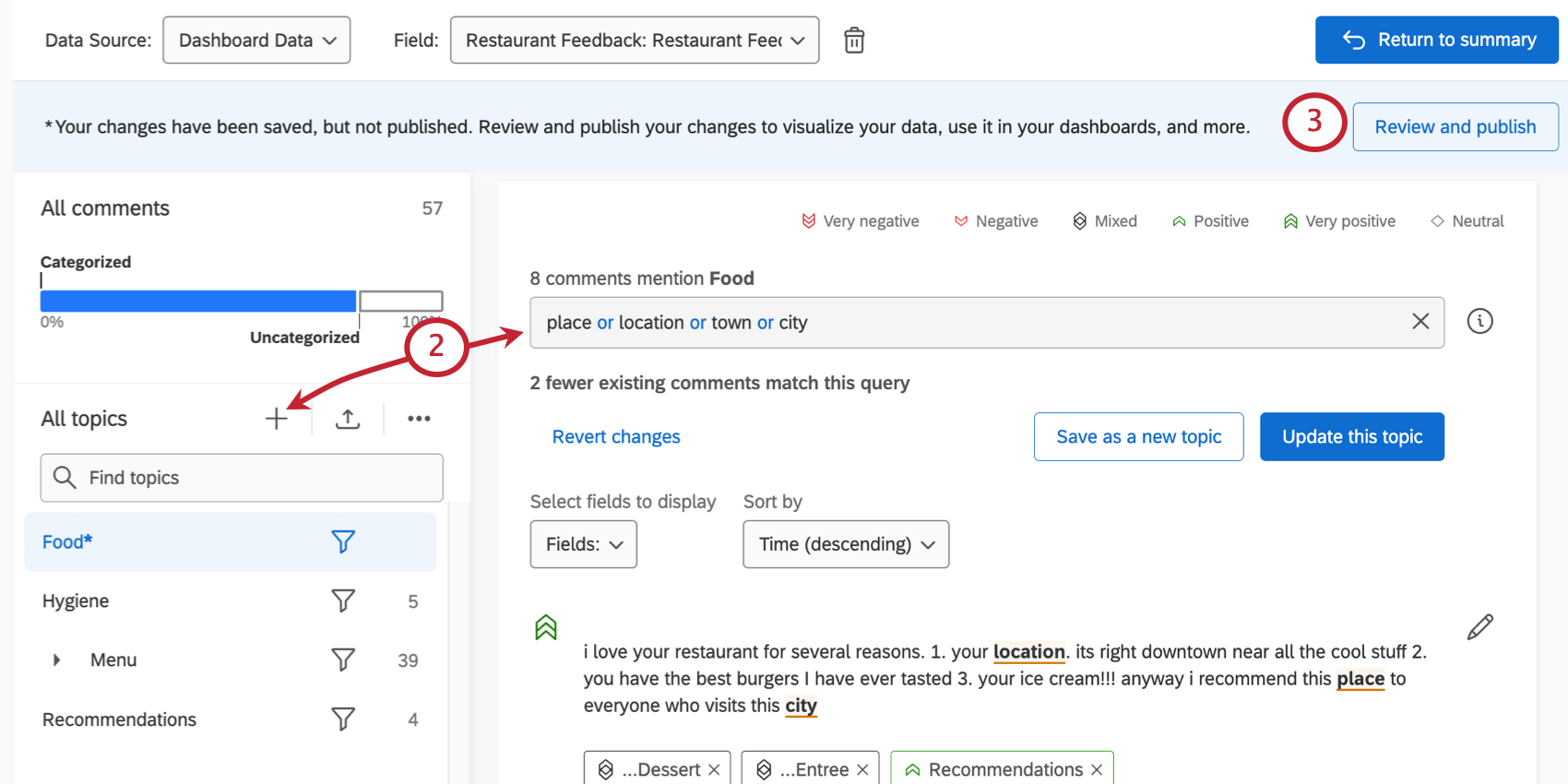
- Apply changes.
This will automatically create and map your Text iQ fields. Before you create a Text iQ bubble chart, you need topics, sentiment labels, and sentiment score to be mapped as multi-value text sets.
EX Dashboard Text iQ Setup
Before you use the Text iQ bubble chart, make sure you have the appropriate Text iQ data set up for your project. Please note that Text iQ bubble charts only support basic anonymity, not enhanced anonymity.
Follow the below steps for dashboards in Engagement, Lifecycle, Ad Hoc Employee Research, and Employee Journey Analytics projects.
Step 1: Mapping Open Text
When adding a feedback source, make sure you change the field type to Open Text. For more information about field types, see Field Types & Widget Compatibility.
Step 2: Perform Text iQ in Engagement Survey
Perform text analysis in the Text iQ section of the Data & Analysis tab in your survey.
Step 3: Map fields to the dashboard
Next, you must map all possible Text iQ fields to the correct field types in your dashboard. For a list of fields and their types, see Mapping Text Topics to Dashboards.
Widget Customization
Exit Text iQ and return to a page of the dashboard to add a Text iQ bubble chart widget.
Source
Select the topic you would like to visualize in the widget. If you haven’t added topics to this field yet, no data will appear in the widget.
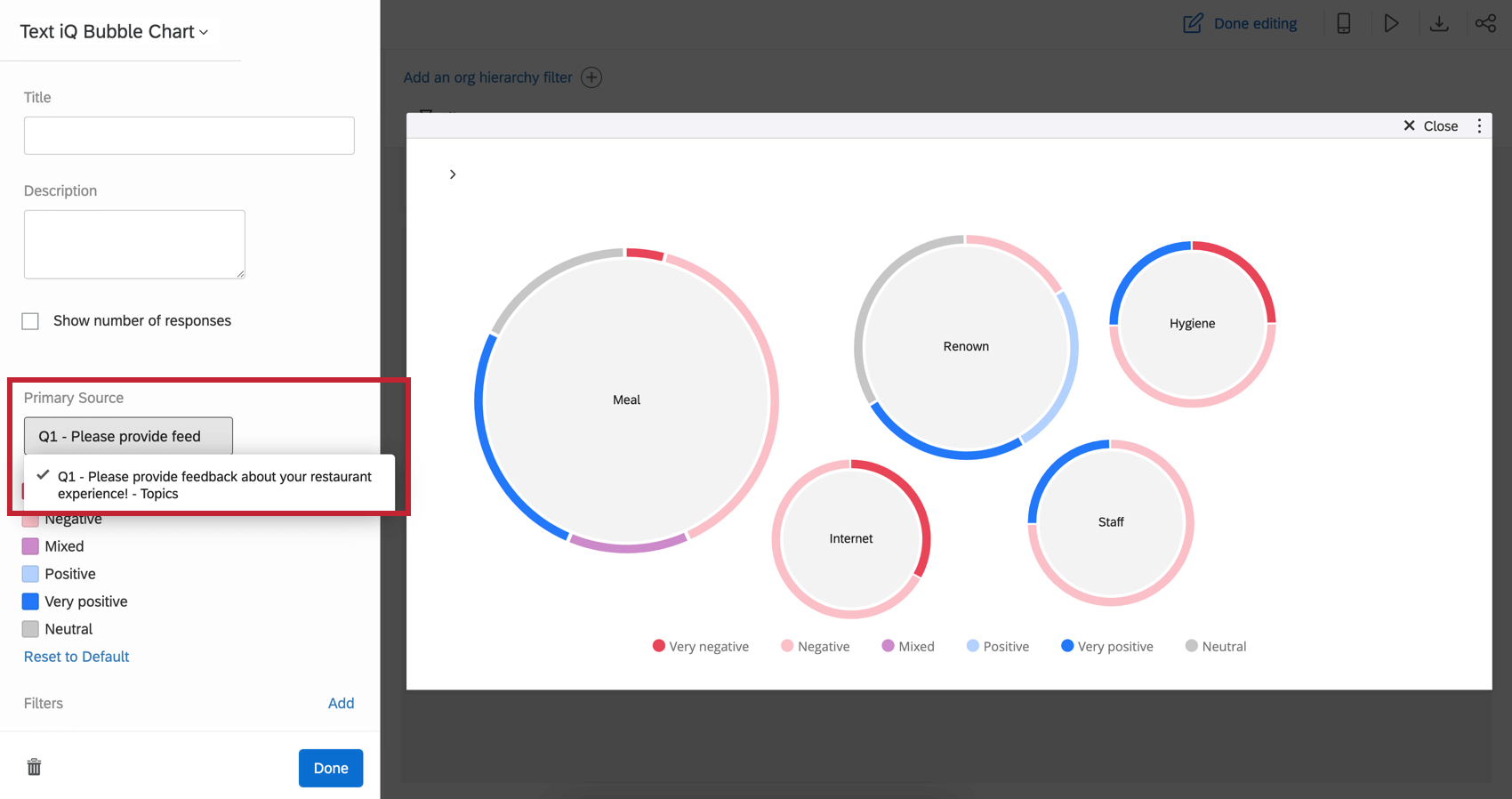
Sentiment Colors
Click the color next to a sentiment to choose a new color. To remove your changes, click Reset to Default.
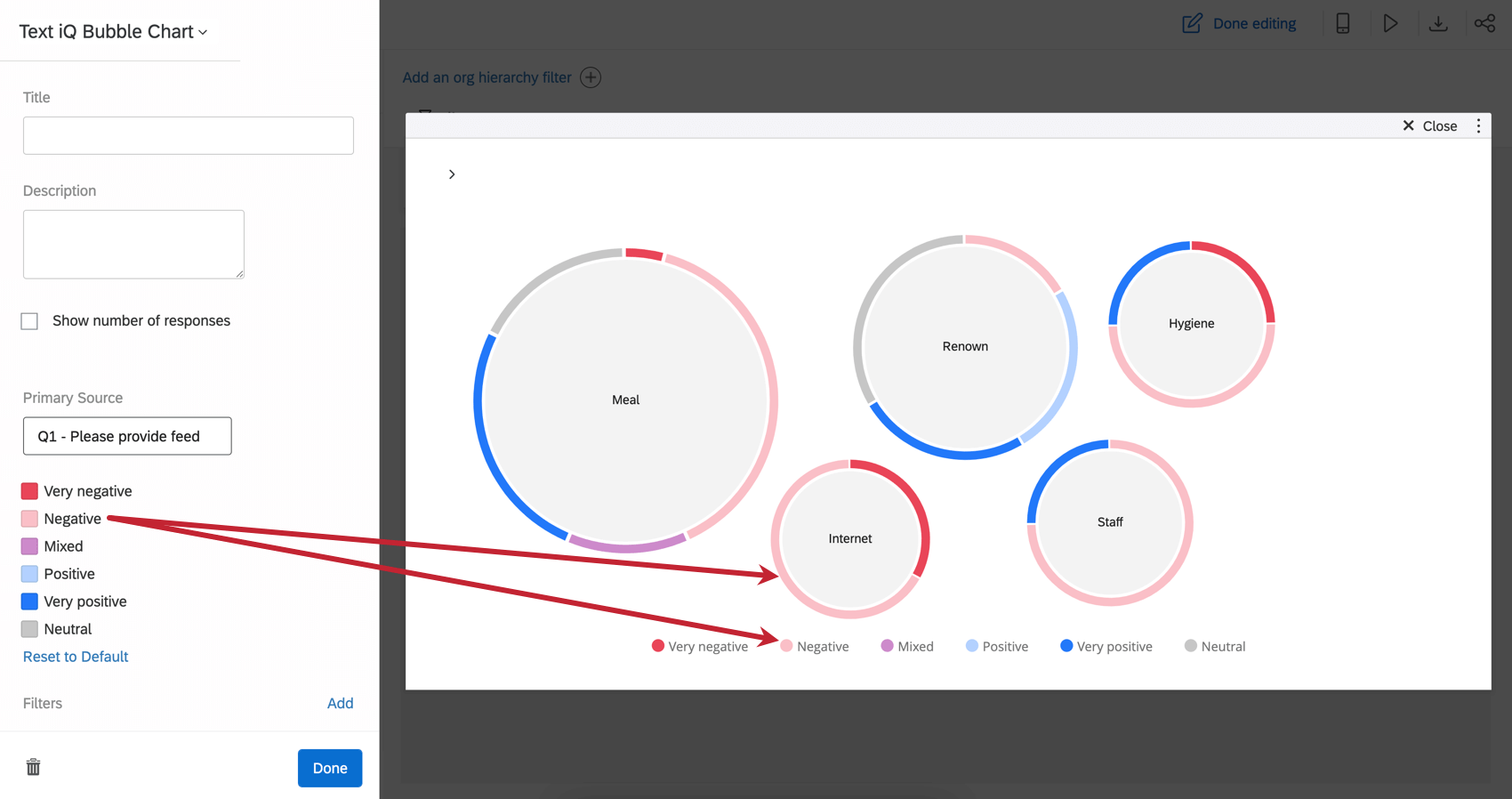
Customizing the Topics Displayed
You can customize which topics are displayed or hidden in your bubble chart. Scroll down in the editor until you find the Topics header.
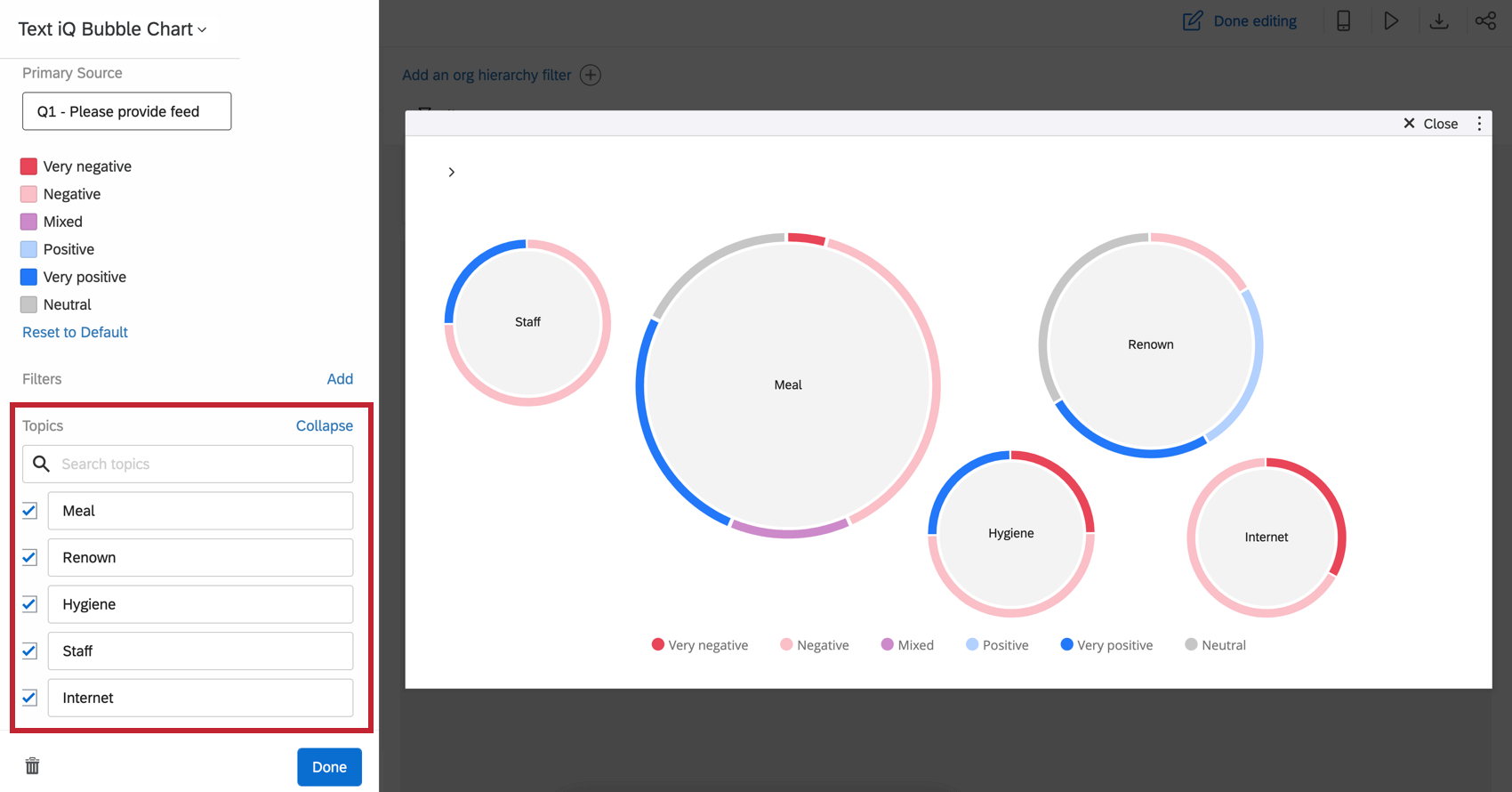
You can use search to locate topics. Edit the names of topics as needed. Select topics you want to display and deselect those you do not want to display.
Filters
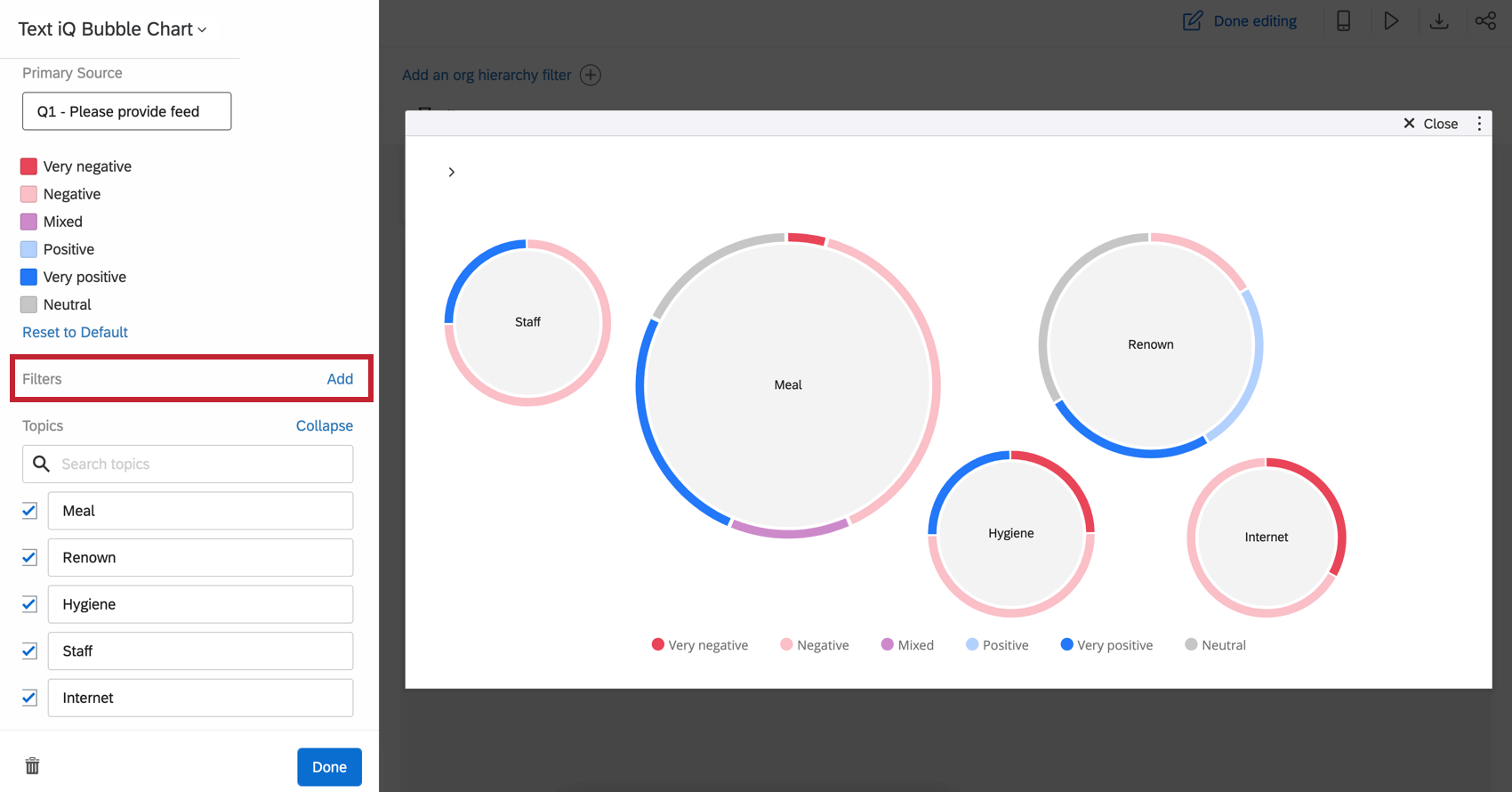
Filtering by Topic
As you click on topics in your Text iQ bubble chart widget, you filter down the rest of the dashboard page. Therefore, it can be incredibly valuable to pair other demographic or scoring information on the same page as this widget. That way, when you select different topics, you can narrow down data on the people who discussed these topics.